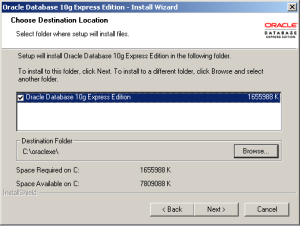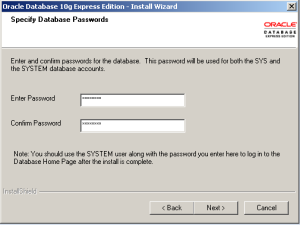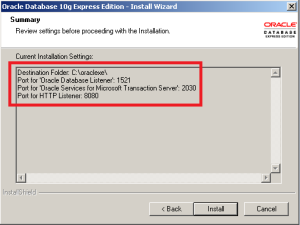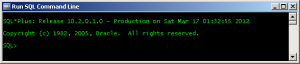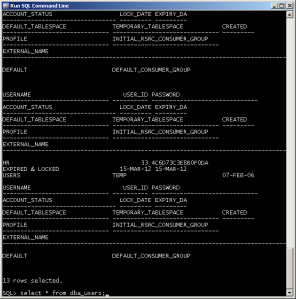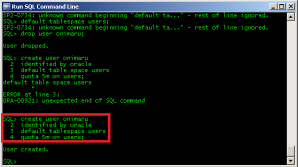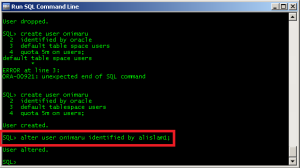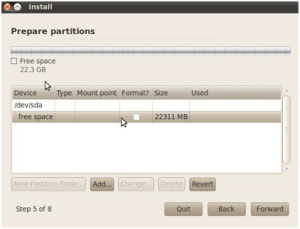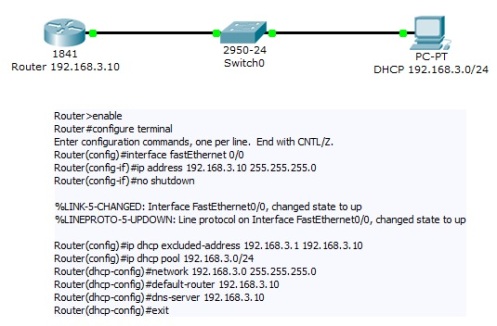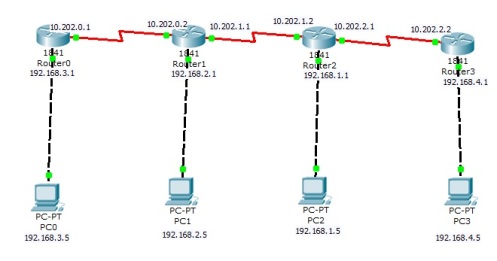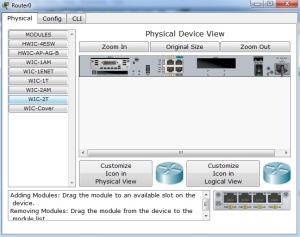INSTALASI ORACLE
Versi oracle yang akan di pakai adalah Oracle Database 10g Express Edition.
Double click langusng file instalasi yang sudah ada, maka akan tampil notifikasi sebagai berikut.
Kemudian klik next.
============================================================================================
Setelah itu akan muncul tampilan sebagai berikut
Pilih option I accept….., ini merupakan lisensi persetujuan aplikasi, setelah itu klik next.
============================================================================================
Maka akan tampil sebagai berikut.
Ini merupakan halaman untuk mengetahui ukuran file yang akan di install dan menentukan patch atau lokasi dimana aplikasi ini akan di install dan juga member informasi berapa kapasitas hardisk yang di perlukan dan berapa kapasitas yang masih tersedia. Bila ingin di install di folder lainya maka klik browse dan aka muncul di direktori mana aplikasi akan di install. Dalam hal ini apilkasi akan di install di drive C:\. Bila sudah maka klik next.
============================================================================================
Maka akan muncul tampilan sebagai berikut.
Halaman ini adalah men seting password untuk data base. Password ini nanti akan di gunakan untuk hak akses sebagai user System pada akun database. Bila sudah klik next.
============================================================================================
Berikut adalah notifikasi untuk me review sebelum instalasi diproses.
Halaman ini member informasi tentang dimana letak aplikasi ini akan di install, info port yang digunakan unutk database listener (di port 1521), port transaction server (di port 2030) dan port HTTP listener (di port 8080). Kemudian klik install, maka akan muncul progress bar sebagai berikut.
Tunggu hingga muncul notifikasi instalasi telah selesai sebagai berikut
============================================================================================
Klik finish untuk mengakhiri instalasi.
============================================================================================
Untuk menjalankan aplikasi SQL nya via console bisa di jalankan lewat start -all program-Oracle Database 10g Express Edition-Run SQL Command Line.
============================================================================================
Maka akan muncul tampilan console command sebagai berikut
============================================================================================
Ketikkan perintah “conn” untuk mengkoneksikan dengan SQL
============================================================================================
Kemudian ketik perintah ” select * from dba_users; “ . perintah ini berfungsi untuk melihat user secara default. Maka akan muncul tampilan sebagai berikut.
============================================================================================
Untuk membuat user ketikan perintah
SQL > CREATE USER onimaru
IDENTIFIED BY oracle
DEFAULT TABLESPACE users
QUOTA 5m on users;
Berikut tampilannya
Maka telah terbentuk satu user dengan nama onimaru (di create dengan perintah “create user onimaru”) dengan satu tempat database yaitu “users” (di create dengan perintah default tablespace users) , yang memiliki kapasitas 5 mega (di create dengan perintah quota 5m on users), dengan password oracle (di create dengan “identified by”)
============================================================================================
Setelah itu untuk merubah password kita bisa set dengan perintah alter. Berikut tampilannya.
Password user onimaru telah berubah menjadi alislam1
============================================================================================
Kemudian untuk mengecek ada berapa user bisa di lakukan dengna perintah “select username from dba_users;” (tanpa tanda petik)
User onimaru yang telah di create telah muncul di list username.
============================================================================================
Untuk menghapus user dapat di lakukan dengan perintah drop, ” sql> drop user onimaru; ” berikut tampilannya.
Langsung saja ya, pertama pasti kita set dulu router di packet tracer. Topology yang saya gunakan kali ini simple yaitu satu router type 1800 series, satu switch dan satu PC client, berikut screenshoot nya.
klik pada icon router, kemudian isi config nya sebagai berikut.
Router>enable Router#configure terminal Enter configuration commands, one per line. End with CNTL/Z. Router(config)#interface fastEthernet 0/0 Router(config-if)#ip address 192.168.3.10 255.255.255.0 Router(config-if)#no shutdown
Jangan lupa untk komputer klien di set configurasi IP nya dengan statis.
Selamat mencoba semoga bermanfaat.
Pada oracle terdapat dua jenis privilege yaitu : system privilege dan object privilege
1. system privilege adalah hak untuk user agar bisa mengeksekusi perintah ke databasenya.
ada tujuh system privilege yang disediakan oleh ORACLE
- create table = ijin buat table
- create any tabel= ijin buat tabel di user lain
- create sequence = ijin buat sequence
- create view = ijin buat view
- create indextype= ijin buat index
- create procedure= ijin buat stored procedure
- create session = ijin login database
contoh : sql> grant create any table,create view to akira;
- untuk memberi semua hak akses gunakan perintah grant all
contoh : grant all privilege to akira;

- untuk mencabut hak akses tertentu pada user gunakan perintah revoke
contoh : revoke create any table, create view from akira;

2. object privilege : hak akses user unutk bisa mengakses database user lain
berikut object privilege yang terdapat dalam oracle :
- select = ijin melihat data
- insert = ijin memasukkan data
- update = ijin melakukan perubahan data
- delete = ijin menghapus data
- alter = ijin mengubah struktur table
- index = ijin membuat index
- references = ijin membuat foreign key pada kolom tabel
contoh : sql> grant insert, update, delete on product to akira;
sql>grant <namaobjectprivilege> on <namatableusertujuan> to <usersendiri>;

- untuk mencabut object privilege dapat di gunakan dengan perintah sbb:
contoh : sql>revoke insert, update delete on product from akira;
sql>revoke <namaobjectprivilege> on <namatableusertujuan> from <usersendiri>;

Pokok bahasan
- Sejarah linux : di buat oleh seorang mahasiswa Universitas Finlandia bernama Linus Torvalds. Beliau meng utak atik system “minix” yang mulanya di kembangkan oleh Andrew Tanenbaum pada saat berumur 23 tahun karena system minix masih memilik banyak kelemahan. Beliau menerapkan system buatannya pertama kali pada IBM PC dan ternyata kompatibel. Pada tanggal 5 oktober 1991 secara resmi Linus mengumumkan Linux 0.02 yang hanya bisa menjalankan bash dan gcc compiler.
- Kernel adalah inti dari system operasi yang fungis nya unutk menjalankan bash, aplikasi dan sampai menjalankan hardware dengan aman.
- System operasi adalah kernel yang sudah mendapat pengembangan. Dengan kata lain system operasi adalah seperangkat program yang mengelola sumber daya perangkat keras komputer, dan menyediakan layanan umum untuk aplikasi perangkat lunak. Sistem operasi adalah jenis yang paling penting dari perangkat lunak sistem dalam sistem komputer. Tanpa sistem operasi, pengguna tidak dapat menjalankan program aplikasi pada komputer mereka, kecuali program aplikasi boot diri.
Dasar teori
- Lisensi linux adalah GPL singkatan dari General Public License yang dalam bahasa Indonesia brarti lisensi public umum. GPL merupakan suatu perangkat lunak bebas yang di tulis oleh Richard Stallman untuk proyek GNU. Lisensi GPL memberikan penerima salinan perangkat lunak hak dariperangkat lunak bebas dan menggunakan copyleft untuk memastikan kebebasan yang sama diterapkan pada versi berikutnya dari karya tersebut.
- Open source adalah syarat suatu freesoftware yang mana oleh pengembangnya software tersebut sengaja di berikan source nya agar dapat di rubah di tambah, di edit di kembangkan kemudian di sebarluaskan.
- Unutk di serbar luaskan linux memerlukan pendistributian, ini di sebut dengan distro linux. Ada beberapa distro besar di inux . bahkan di antaranya ada yang sudah memiliki distro turunan, antara lain Debian yang sudah menurunkan ubuntu dan knopix, selain itu ada juga slackware yang telah menurunkan Suse dan open suse.
- Pada windows terdapat system update operating system yang berfungsi untuk update paket perangkat lunak , begitu juga pada linux yang dinamakan dengan Repository. Repository ini disimpan di banyak server di seluruh dunia, hal ini berguna apabila user ingin mengupdate repo nya maka pencarian repo di lakukan dengan mengambil di server yang terdekat pada regionnya., berbeda dengan windows yang server update OS nya hanya ada satu, yaitu pada Microsoft server. Repo pada linux juga tersedia juga yang off line, tetapi kekuranngnya adalah user harus download dahulu, atau malah di haruskan membeli.
Alat dan bahan
- Satu set PC
- CD Ubuntu 10.04 LTS Desktop
Langkah praktikum
- Unutk menginstal ubuntu 10.04 Desktop userharus memiliki CD nya terlebih dahulu. CD dapat di unduh dari internet dari vendor – vendor UBUNTU dalam berntuk ISO.
- Masukkan cd dalam cd rom kemdian ubah urutan boot loader nya dari BIOS
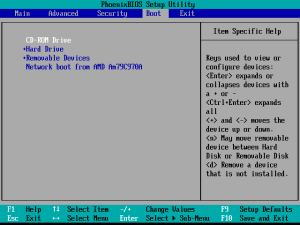
- Pada halaman pembuka Ubuntu 10.04 LTS, pilih menu Install Ubuntu untuk masuk ke halaman instalasi Ubuntu 10.04 LTS.

- Pada halaman awal akan tampil pemilihan bahasa yang akan di gunakan pada anti saat instalasi. Pilih English > Forward
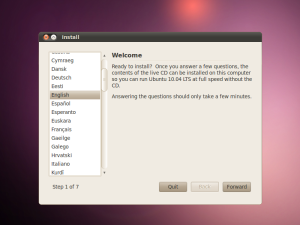
- Pada pilihan Time Zone, pilih zona waktu yang sesuai dengan lokasi tinggal yang Anda kehendaki.Region > Asia, Timezone > Indonesia (Jakarta). Setelah itu klik Forward.
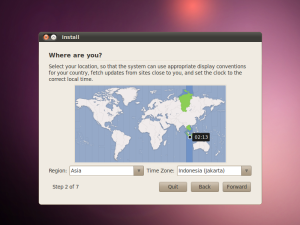
- Pada pemilihan Keyboard layout, Anda dapat memilih default keyboard yang diinginkan. Karena kebanyakan default keyboard layout menggunakan USA, maka biarkan pilihan tetap default.

- Pada pemilihan tipe hard disk Anda dapat memilih Use entire disk untuk pembuatan partisi hard disk secara otomatis atau Specify partitions manually untuk membuat partisi harddisk secara manual. Untuk proses pembelajaran diharapkan untuk memilih bagian Specify partitions manually (advanced), lanjutkan dengan menekan tombol Forward. Partisi atau pembagian hardisk secara manual untuk Ubuntu 10.04 LTS Desktop seperti berikut ini.

- kapasitas hardisk yang dimiliki 22 GB
- swap 1 GB (1024 MB) dengan perhitungan jumlah swap = 2 x RAM
- file sistem / root = 21 GB (21504 MB)
Penamaan hardisk dalam sistem operasi linux berbeda dengan sistem operasi lain seperti windows.
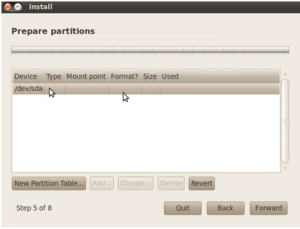
Hardisk yang diberinama /dev/sda artinya hardisk tersebut diletakkan pada direktori /dev dan bernama sda. kemudian lanjutkan dengan menekan tombol New Partition Table.
- Memulai pembagian partisi dengan mengarahkan kursor pada free space lanjutkan dengan menekan tombol Add.
Ukuran swap biasanya didapat dari rumus (swap = 2 x RAM), jika RAM = 512 MB maka ukuran swap : 2 x 512 = 1024 MB/1 GB. Swap digunakan linux apabila proses yang dilakukan sangat berat sehingga membutuhkan memori tambahan.

- Pilih opsi Logical unutk >setmount point dan klik OK

- Saat ini telah terbentuk dua bagian pada hard disk, terlihat dua tipe file yaitu /dev/sda1 swap dan /dev/sda5 ext4. Lanjutkan dengan menekan tombol Forward.
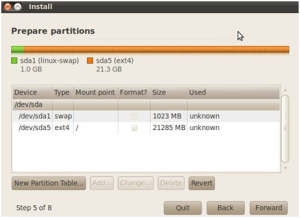
- Pada langkah ini, Anda dapat membuat user yang akan digunakan untuk bekerja sehari-hari disistem Ubuntu 10.04. Isikan juga dengan password user yang Anda inginkan.
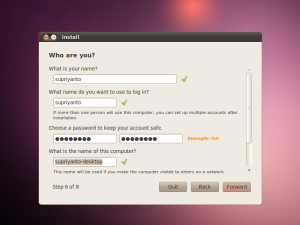
- Pada langkah ini, akan tampil sejumlah informasi yang telah Anda lakukan selama proses instalasi. Jika sudah yakin dengan semua informasi yang diberikan ini, klik Install.

Akan muncul progress bar sebagai berikut, tunggu hingga selesai
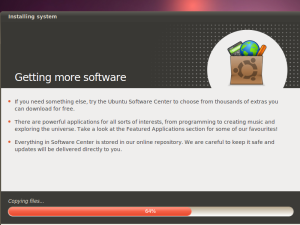
Proses install sistem dilakukan untuk menuliskan semua berkas dan membuat direktori pada /dev/sda5.
- Linux versi 10.04 LTS Desktop sudah terinstal
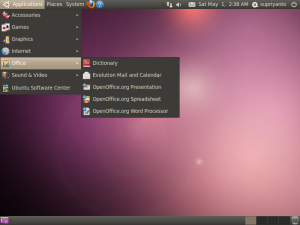
Kesimpulan
- Sistem operasi merupakan perangkat lunak yang menjembatani antara user (pengguna) dengan perangkat keras komputer.
- Open Source adalah perangkat lunak dimana kode program terbuka dan disediakan oleh pengembangnya secara umum agar dapat dipelajari, diubah dan dikembangkan lebih lanjut serta disebar luaskan.
- Kesimpulan tambahi sendir yang lain
Ultra mp3 adalah aplikasi umum yang di gunakan untuk pemutar musik di HP. Kali ini saya mengistall di HP NGage QD. Setelah instal aplikasi maka ultra mp3 akan meminta konfirmasi serial number. Jangan kuatir, setelah googling saya menemukan link yang bagus, cukup insert nomer IMEI HP kamu, maka akan keluar serial nya , berikut link nya http://www.lonelycatgames.com/?app=support&page=9&product=UltraMp3
Ini cara soft reset soft nokia n-gage QD yang pernah saya lakukan.
– lepas mmc jika ada
– ketik *#7370# dalam posisi menyala , kemudian OK
– kemudian masukkan lock code nya, jika belum di rubah default nya adalah 12345
– biarkan sebentar, HP akan restart sendiri
– waalaa, Nokia n-gage sudah dalam keadaan default
Kali ini saya mencoba setingan OSPF, kosep dasar nya saya juga belum paham, tetapi paling tidak tau cara konfig nya, berikut topology yang saya gunakan.
Router 1 ======================================== interface FastEthernet0/0 ip address 10.202.0.10 255.255.255.0 interface Serial0/1/0 ip address 192.168.2.5 255.255.255.0 interface Serial0/1/1 ip address 192.168.4.10 255.255.255.0 Router 2 ======================================= interface Serial0/1/0 ip address 192.168.4.5 255.255.255.0 ! interface Serial0/1/1 ip address 192.168.3.5 255.255.255.0 Router 0 ======================================= interface Serial0/0/0 ip address 192.168.2.10 255.255.255.0 ! interface Serial0/0/1 ip address 192.168.3.10 255.255.255.0
Kemudian baru kita akan set OSPF nya, berikut konfig nya.
- Router 0 : router ospf 10 network 192.168.2.0 0.0.0.255 area 0 network 192.168.3.0 0.0.0.255 area 0 - Router 2 : router ospf 10 network 192.168.3.0 0.0.0.255 area 0 network 192.168.4.0 0.0.0.255 area 0 - Router 1 : router ospf 10 network 192.168.2.0 0.0.0.255 area 0 network 192.168.4.0 0.0.0.255 area 0 network 10.202.0.0 0.0.0.255 area 0
Selamat mencoba semoga bermanfaat
Sekarang saya mencoba untuk share simulasi VPN, karena saya dapat modul dari teman saya yang CCNA, kemudian saya coba, berikut screen shoot nya.
Berikut saya berikan setingan untuk ip nya.
Ra =================================== interface FastEthernet0/0 ip address 192.168.2.1 255.255.255.0 Rb =================================== interface Serial0/1/0 ip address 10.10.1.2 255.255.255.0 ! interface Serial0/1/1 ip address 10.10.2.2 255.255.255.0 RC =================================== interface FastEthernet0/0 ip address 192.168.5.1 255.255.255.0 ! interface Serial0/1/0 ip address 10.10.2.1 255.255.255.0
Dari screenshoot sebetulnya sudah ada config nya, tapi ini saya perjelas lagi.
Ra(config)#router eigrp 101 Ra(config-router)#network 192.168.2.0 0.0.0.255 Ra(config-router)#network 10.10.1.0 0.0.0.255 Ra(config-router)#no auto-summary Rb(config)#router eigrp 101 Rb(config-router)#network 10.10.1.0 0.0.0.255 Rb(config-router)#network 10.10.2.0 0.0.0.255 Rb(config-router)#no auto-summary Rc(config)#router eigrp 101 Rc(config-router)#network 192.168.5.0 0.0.0.255 Rc(config-router)#network 10.10.2.0 0.0.0.255 Rc(config-router)#no auto-summary
Selmat mencoba, semogabermanfaat.
Jika sebelumnya telah di bahas tentang seting router CISCO, kali ini saya akan mencoba share bagaimana supaya PC client mendapat IP DHCP secara otomatis. Berikut topologynya.
Berikut saya perjelas konfigurasinya
Router>enable Router#configure terminal Enter configuration commands, one per line. End with CNTL/Z. Router(config)#interface fastEthernet 0/0 Router(config-if)#ip address 192.168.3.10 255.255.255.0 Router(config-if)#no shutdown %LINK-5-CHANGED: Interface FastEthernet0/0, changed state to up %LINEPROTO-5-UPDOWN: Line protocol on Interface FastEthernet0/0, changed state to up Router(config)#ip dhcp excluded-address 192.168.3.1 192.168.3.10 Router(config)#ip dhcp pool 192.168.3.0/24 Router(dhcp-config)#network 192.168.3.0 255.255.255.0 Router(dhcp-config)#default-router 192.168.3.10 Router(dhcp-config)#dns-server 192.168.3.10 Router(dhcp-config)#exit
Selamat mencoba semoga bermanfaat.
Kali ini saya akan berbagi tentang konfig VLAN di packet tracer, langsung saja. Berikut screenshoot nya.
Screenshoot diatas adalah konfig untk vlan dengan menggunakan dua network yang berbeda. Network yang akan di gunakan adalah 192.168.4.0 dan 192.168.3.0. Untuk memilah menjadi dua jenis network kita perlu menyeting switch nya terlebih dahulu. Berikut setingannnya.
Switch>enable Switch#configure terminal Enter configuration commands, one per line. End with CNTL/Z. Switch(config)#interface fastEthernet 0/2 Switch(config-if)#switchport mode access Switch(config-if)#switchport access vlan 20 (vlan id) % Access VLAN does not exist. Creating vlan 20 Switch(config-if)#exit Switch(config)#interface fastEthernet 0/1 Switch(config-if)#switchport mode trunk Switch(config-if)#exit Switch(config)#interface fastEthernet 0/3 Switch(config-if)#switchport mode access Switch(config-if)#switchport access vlan 30 (vlan id) % Access VLAN does not exist. Creating vlan 30 Switch(config-if)#exit Switch(config)#exit
Setelah itu kemudian kita set Routernya, berikut setingannya.
Router>enable Router#conf terminal Enter configuration commands, one per line. End with CNTL/Z. konfig router untuk vlan20 ========================== Router(config)#interface fastEthernet 0/0.20 (vlan id nya) Router(config-subif)#encapsulation dot1Q ? <1-1005> IEEE 802.1Q VLAN ID Router(config-subif)#encapsulation dot1Q 20 Router(config-subif)#ip address 192.168.3.10 255.255.255.0 Router(config-subif)#no shutdown Router(config-subif)#exit konfig router untuk vlan30 ========================== Router(config)#interface fastEthernet 0/0.30 (vlan id nya) Router(config-subif)#encapsulation dot1Q 30 Router(config-subif)#ip address 192.168.4.10 255.255.255.0 Router(config-subif)#exit enable interface0/0 =================== Router(config)#interface fastEthernet 0/0 Router(config-if)#no shutdown
Selamat mencoba, semoga bermanfaat.
Sekarang kita coba menghubungkan jaringan lebih dari satu network mengguakan router 1800 series labih dari satu buah, analogiskan topology jaringan ini adalah jaringan WAN. berikut screen shoot nya.
Antar router menggunakan kabel serial, sehingga harus di tambahan dulu di dimodulnya.
Seting terlebih dahulu ip tiap interface di tiap router. berikut adalah konfigurasi routing tiap router.
Router 0
ip route 192.168.2.0 255.255.255.0 10.202.0.2 ip route 10.202.1.0 255.255.255.0 10.202.0.2 ip route 192.168.1.0 255.255.255.0 10.202.1.2 ip route 192.168.4.0 255.255.255.0 10.202.2.2 ip route 10.202.2.0 255.255.255.0 10.202.1.2
Router 1
ip route 192.168.3.0 255.255.255.0 10.202.0.1 ip route 192.168.1.0 255.255.255.0 10.202.1.2 ip route 192.168.4.0 255.255.255.0 10.202.2.2 ip route 10.202.2.0 255.255.255.0 10.202.1.2
Router 2
ip route 192.168.3.0 255.255.255.0 10.202.0.1 ip route 192.168.2.0 255.255.255.0 10.202.1.1 ip route 10.202.0.0 255.255.255.0 10.202.1.1 ip route 192.168.4.0 255.255.255.0 10.202.2.2
Router 3
ip route 192.168.3.0 255.255.255.0 10.202.0.1 ip route 192.168.2.0 255.255.255.0 10.202.1.1 ip route 192.168.1.0 255.255.255.0 10.202.2.1 ip route 10.202.0.0 255.255.255.0 10.202.1.1 ip route 10.202.1.0 255.255.255.0 10.202.2.1
Silahkan di coba, Semoga bermanfaat.